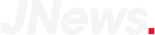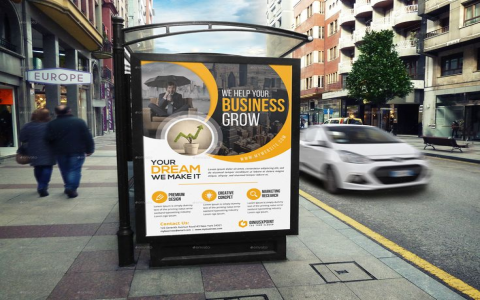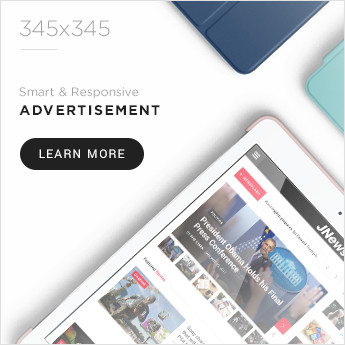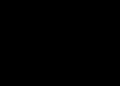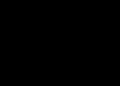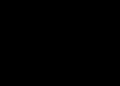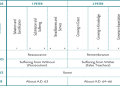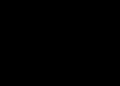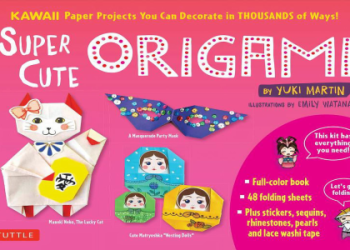Okay, so today I’m gonna talk about “bleed sign nexa”. You know, when I first heard about this, I was like, “What the heck is that?” But as I dug into it, it turned out to be a pretty important thing, especially if you’re into printing stuff.
So, picture this: you’ve just designed this awesome poster or flyer, and you’re all excited to get it printed. You send it off to the printer, wait a few days, and bam! You get your prints back. But there’s a problem. The edges of your design are cut off, or there are these weird white borders that you definitely didn’t want. That’s where bleed comes in.
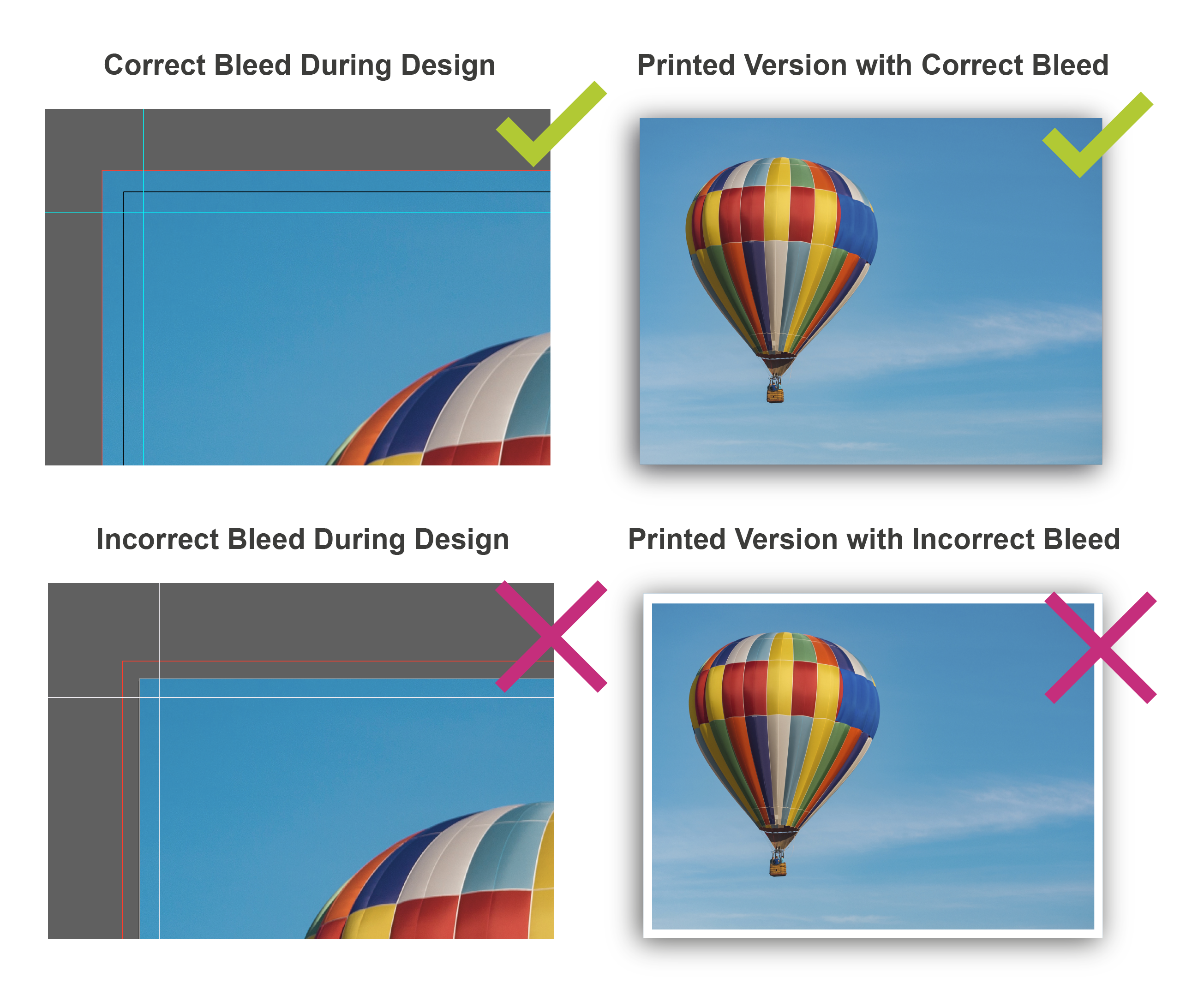
What I did first was try to understand what bleed actually is. Basically, it’s like this extra space around your design that you add on purpose. I started by extending my design beyond the actual size of the paper. Think of it as a safety net. When the printer trims your paper down to the right size, they might not cut it perfectly. It’s like when you’re cutting wrapping paper – sometimes you cut a little too much or not enough. So, to make sure nothing important got chopped off, I made my design a bit bigger than the final size I wanted.
- I made sure to add about an extra 3-5 mm to all the edges of my design.
- I learned that this extra bit is called the “bleed area.”
Next, I had to figure out how to actually set up bleed in my design software. This was a bit tricky at first. Every software is different, you know? Some have a “bleed” setting right there when you create a new document, others you have to fiddle around with the page settings. I spent a good chunk of time just clicking around and trying different settings. I even watched a few tutorials online, though some of them were pretty confusing. Finally, after some trial and error, I figured it out.
Then, I did a test print. This is super important. You don’t want to print a hundred copies of something only to find out the bleed is messed up. I printed just one copy first and checked the edges carefully. At first, it wasn’t perfect. I had to go back and adjust the bleed settings a couple of times. It was a bit of a back-and-forth process, but I got there in the end.
Once I was happy with the test print, I went ahead and printed the whole batch. And guess what? They turned out great! No weird borders, no cut-off edges, just my design looking exactly how I wanted it to. It was such a relief to see it all come together.
Key takeaways from my bleed adventure
- Always add bleed to your designs if you want them to look professional.
- Take the time to learn how to set up bleed in your specific design software.
- Do a test print before you print a large batch.
So yeah, that’s my story about learning bleed. It might seem like a small thing, but trust me, it makes a big difference in the final product. If you’re ever getting anything printed, definitely keep bleed in mind. It’ll save you a lot of headaches, and your prints will look way better. Hope this was helpful!